Safari Beginner’s Guide: Everything You Need to Know to Get Started
- August 30, 2023
- Bradley Taylor
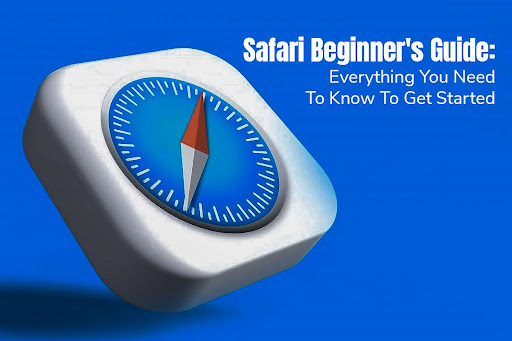
Do you find it intimidating to use Apple’s Safari? Safari is the default web browser for Mac, iPhone, and iPad. Although it shares many similarities with other browsers, like Firefox, Chrome, and Edge, the interface differs.
So, here’s a guide on everything you need to know about Safari to have a seamless, enjoyable browsing experience.
- Accessing Safari on Mac, iPhone, and iPad
On your Mac, Safari is found in the Dock. The icon is blue in color and looks like a compass. Click the icon to open the web browser. But if you do not find the browser on your Dock, navigate to Finder > look for the Safari app under the Applications folder > drag and drop the app to Dock for quick access.
On iPhone and iPad, you will find the Safari icon on the Home Screen. Tap on it to access Safari. But if you don’t see the icon on the Home Screen, you can find it in the App Library and then hold Safari’s icon > tap Add to Home Screen.
- Navigating web pages
Enter the URL in the browser’s search bar, and then once the search results are obtained, choose the link you are interested in. Once the web page has loaded, you can jump to the top of the page or go backward and forward. You can simply do this by tapping the topmost edge of the screen (iPhone or iPad) and using the trackpad to scroll up (Mac). As for jumping forward or backward, you can swipe from left to right or right to left (iPhone or iPad). On your Mac, you can click the arrow icons on the web page.
If you are browsing on your phone or tablet, the address bar will be automatically hidden as you scroll the web page. You can bring it back by tapping the bottom edge of the screen.
- Removing Frequently Visited
The Frequently Visited section is typically useful because it saves all the websites you visit regularly. This facilitates quicker access to the websites because you do not need to enter the URL every time. However, you might not always want the browser to display the pages you visit regularly. For instance, if you are sharing your device with someone, it would be best to remove the frequently visited web pages.
On your iPhone/iPad, you can get rid of the Frequently Visited websites by opening the browser > holding the frequently visited website’s icon > tapping Delete. To remove the section completely, turn off the toggle for Frequently Visited Sites.
You can follow the same steps on your Mac to remove this section and hide the websites you regularly visit. You can read all about removing Frequently Visited on your Mac on this blog by Setapp, click https://setapp.com/how-to/remove-frequently-visited-on-mac.
- Working with multiple tabs
Opening multiple tabs in Safari helps in comparing information and ensures you don’t have to close the current web page to open a new one. You can simply select the plus icon to open a new tab. If you need to switch between the tabs, choose the Tabs icon, and all the opened tabs will be displayed to you. You can choose the tab you want to visit.
Furthermore, you can organize the tabs into Tab Groups so it becomes easier to work with multiple tabs. You can create different groups for different topics, making it more manageable.
- Saving and sharing web pages
Did you know you can save web pages in Safari and share them? All you need to do is bookmark a Safari web page to save it. Then, you can choose the Bookmarks option to see your list of saved websites. You can choose Add Bookmark and even type a name for it.
If you want to share a web page, select the Share icon and then select whether you want to email the web page, AirDrop it, or send it via Messages.
- Browsing privately
Private Browsing Mode is an interesting feature in Safari allowing you to browse privately. The browser history and autofill information will not be saved when browsing in this mode.
To start browsing privately, choose the Tabs icon > select the center Tabs button with an arrow > select Private > click the plus button to open a new private tab.
If you doubt whether you are browsing privately, check the Smart Search Bar. In the Private Browsing Mode, this bar becomes dark gray.
The Bottom Line
Apple’s Safari is the default web browser for Mac, iPhone, and iPad. The interface is slightly different from the other browsers, but finding your way around Safari is easy. This guide should help you get started, and you must ensure you keep the app up-to-date to access its latest features.
Do you have anything else to add to this guide? Leave a comment.



